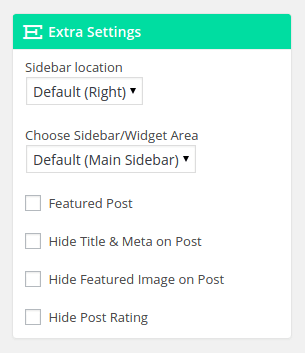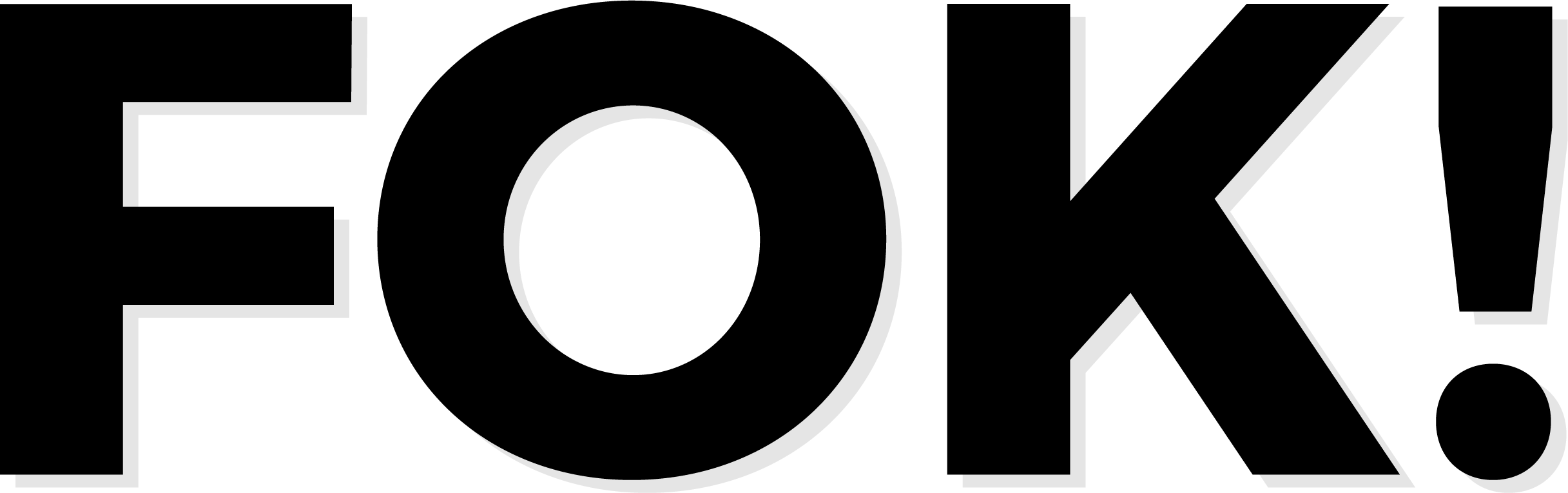How to post on FOK!
When you are an author on FOK!, you’ll be able to have access to the backend of the site. Once you logged in with your CU2 account and granted author rights by us, you will notice an admin bar on the top of the page with extra options. +New will able you to create a new post, create a tittle, add your content and tick the right category for you article. Save to draft to work on it later or publish it straight away. Fok! is powered by WordPress and extended with ElegantThemes’s Extra Theme. If you are familiar with WordPress, then posting on FOK will be extra easy for you. If not then follow these helpful links below to get you comfortable with all the options we have to offer to promote your content.
The basics
Posts
The Classic Editor
Organizing Content
Extra Options
Extra Supports All The Major Post Formats
When you write a blog post, you can apply one of 7 different post formats to the post: Standard, Video, Audio, Quote, Gallery, Link, and Map. Each of these formats structures your post differently, putting more focus on the type of content that the format represents.
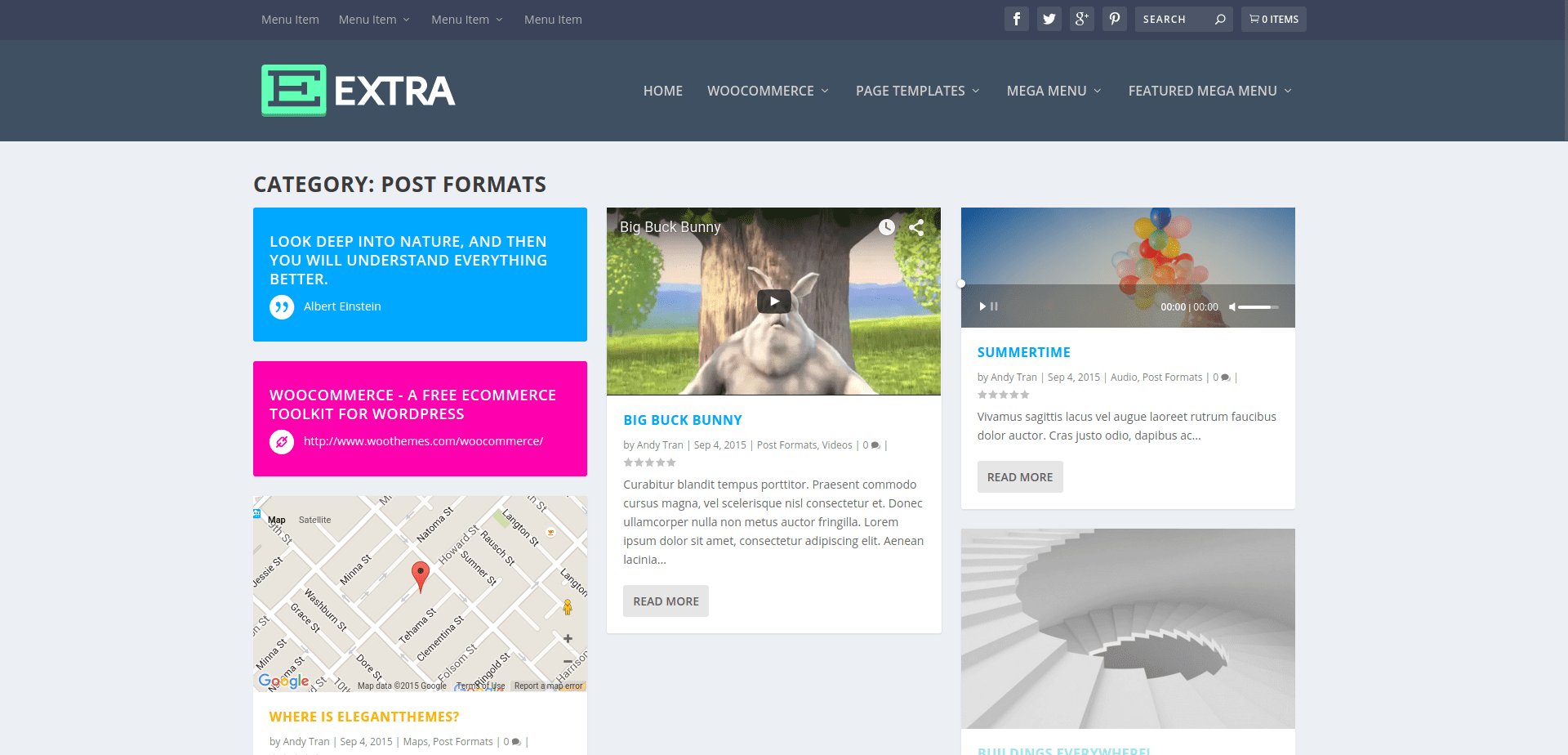
When you write a blog post, you will notice a box to the right of your text editor labeled “Format.” Within this box are the 6 format options. Choosing “Standard” will result in a normally-formatted blog post, while each of the other options has a unique design associated with their format type.
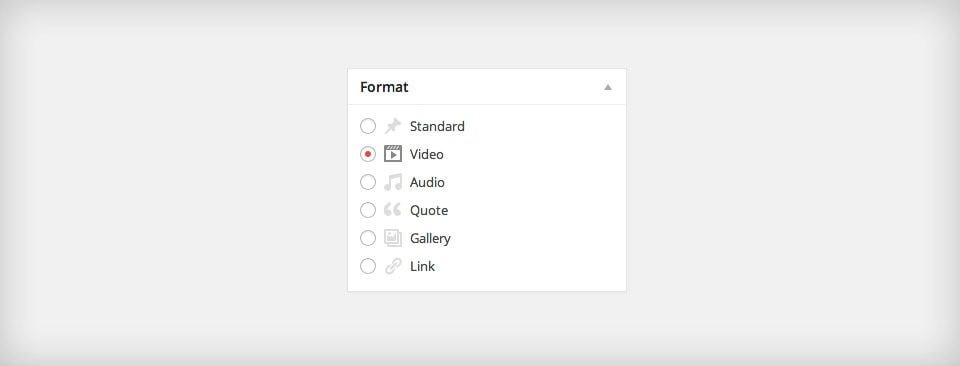
Using The Video Post Format
For posts using the Video Post Format, a video is placed at the top of the post. Additionally, the post’s Featured Image will be replaced with an embedded video in post listings.
Upon selecting the “Video” post format from within the Format options box, you will notice a new settings box has been added in the left column. There you can define your video(s) by either copy/pasting a video URL (from providers like Youtube and Vimeo) or by installing your own HTML5 video via the WordPress Media Library.
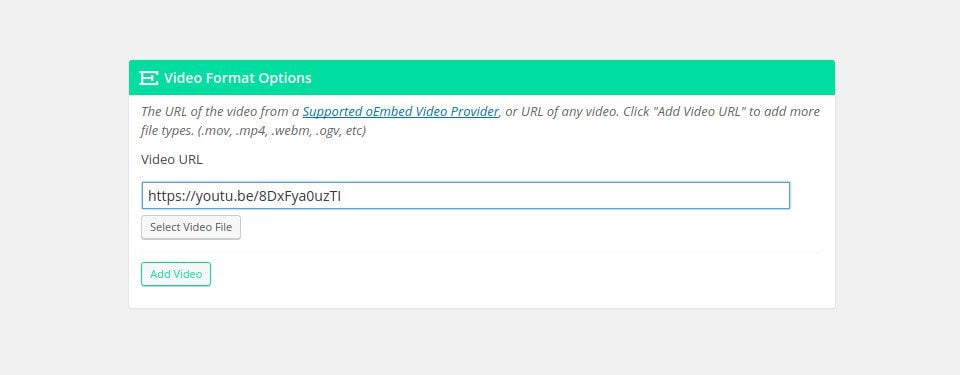
Using The Audio Post Format
Posts using the Audio Post Format will display an audio player at the top of their content. The post’s Featured Image on index pages will be replaced by an audio player as well. Upon selecting the “Audio” post format from within the Format options box, you will notice a new settings box has been added in the left column. You can use the options provided there to define an Audio file for the post.
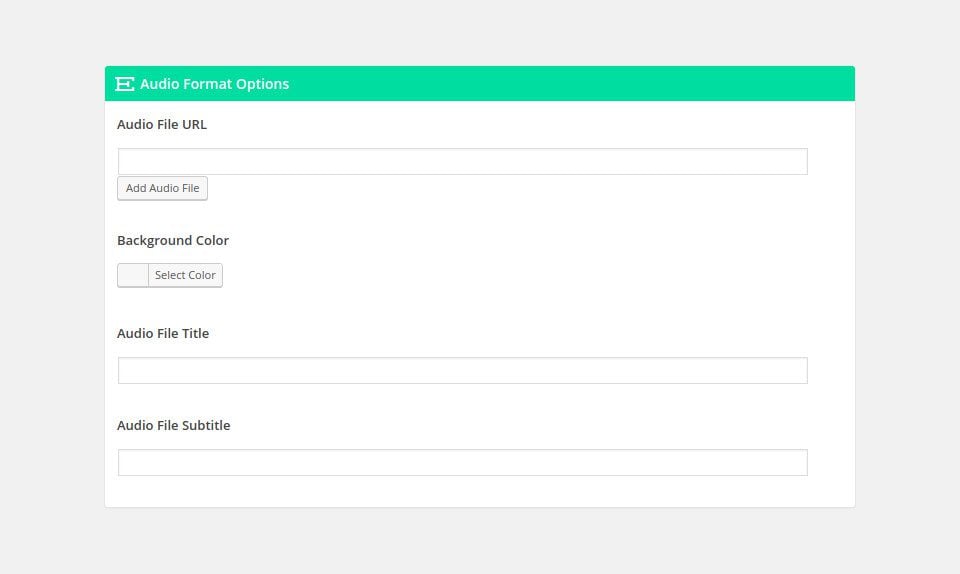
Using The Quote Post Format
Applying the Quote Post Format to a post will display a stylized quote at the top of your post. The stylized quote will also replace the post’s Featured Image on all index pages.
Upon selecting the Quote Post Format from within the Format options box, you will notice a new settings box has been added in the left column. You can use the options provided there to define a quote for the post.
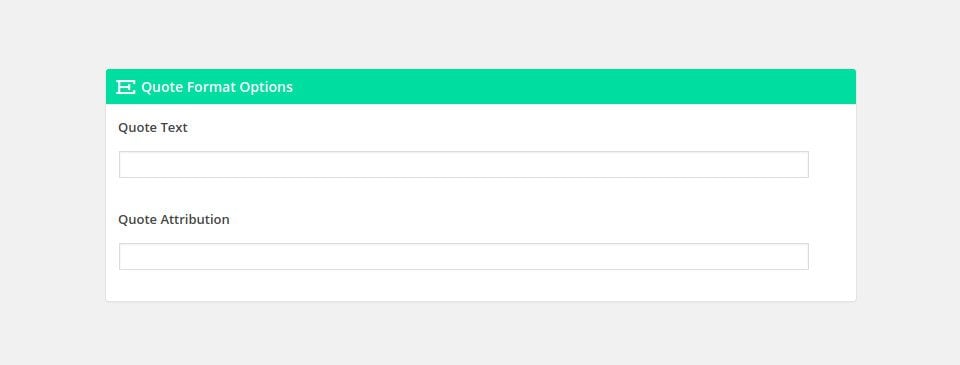
Using The Gallery Post Format
An image gallery is displayed at the top of the post content when you apply the Gallery Post Format to a post. A gallery slider will replace the post’s Featured Image on all index pages.
Upon selecting the Gallery Post Format from within the Format options box, you will notice a new settings box has been added in the left column. You can use the options provided there to define your gallery images for the post.
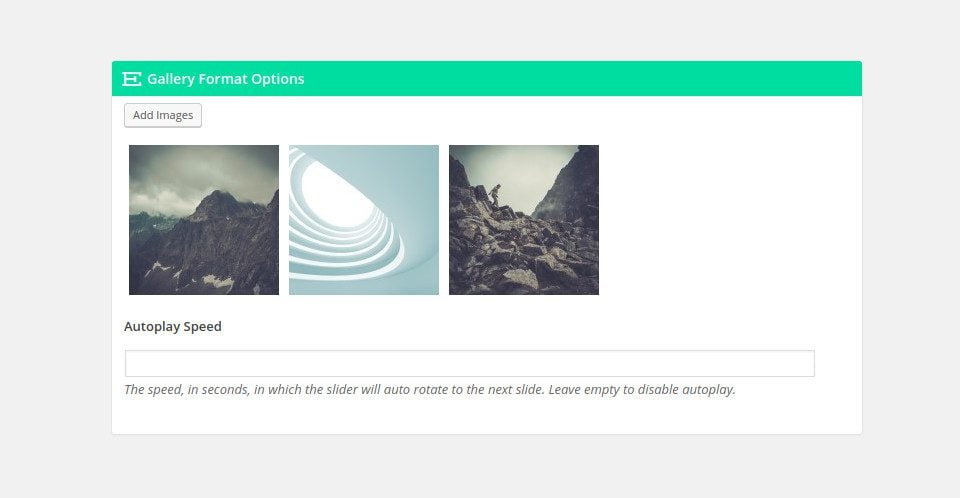
Using The Link Post Format
Applying the Link Post Format to a post will display a stylized link at the top of your post. The stylized link will also replace the post’s Featured Image on all index pages.
Upon selecting the Link Post Format from within the Format options box, you will notice a new settings box has been added in the left column. You can use the options provided there to define a link for the post.
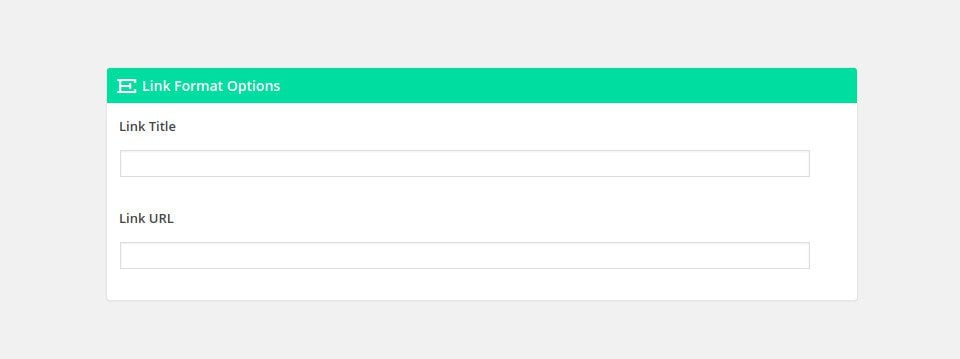
Using The Map Post Format
When you apply the Map Post Format to a post, a map centered on a location of your choosing will appear prominently at the top of the post content. This can be useful in various situations, especially for sites where posts might be connected to a physical location (a restaurant review site is one example that comes to mind).
Upon selecting the Map Post Format from within the Format options box, you will notice a new settings box has been added in the left column. You can use the options provided there to define a map point for the post as well as configure the map’s zoom level and positioning.
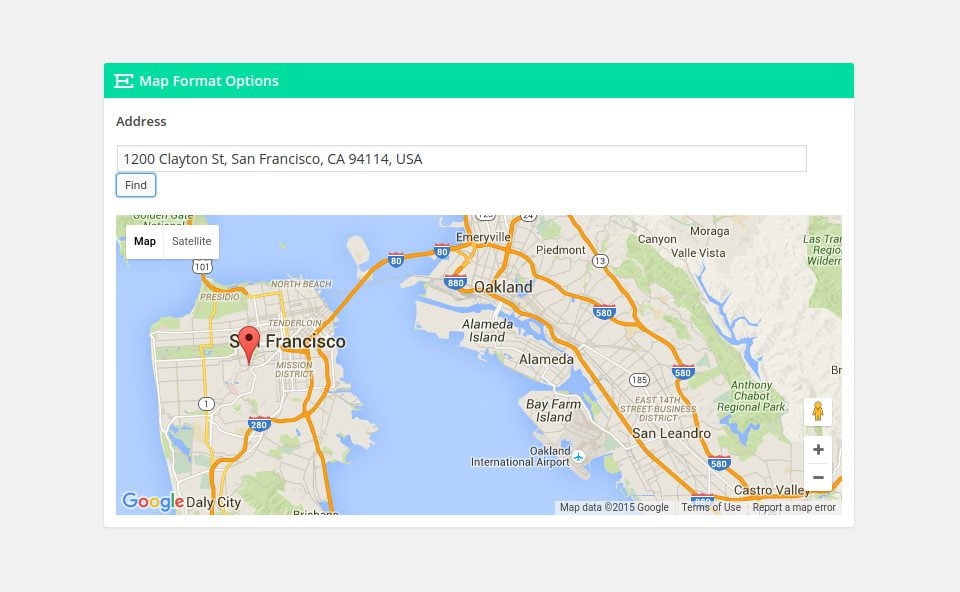
Ratings and Reviews
Rating Systems
Extra comes with two different rating systems out-of-the-box: a system that lets you add a product
rating to any post, as well as a user rating system. Both of these features are perfect for fostering
reader engagement.
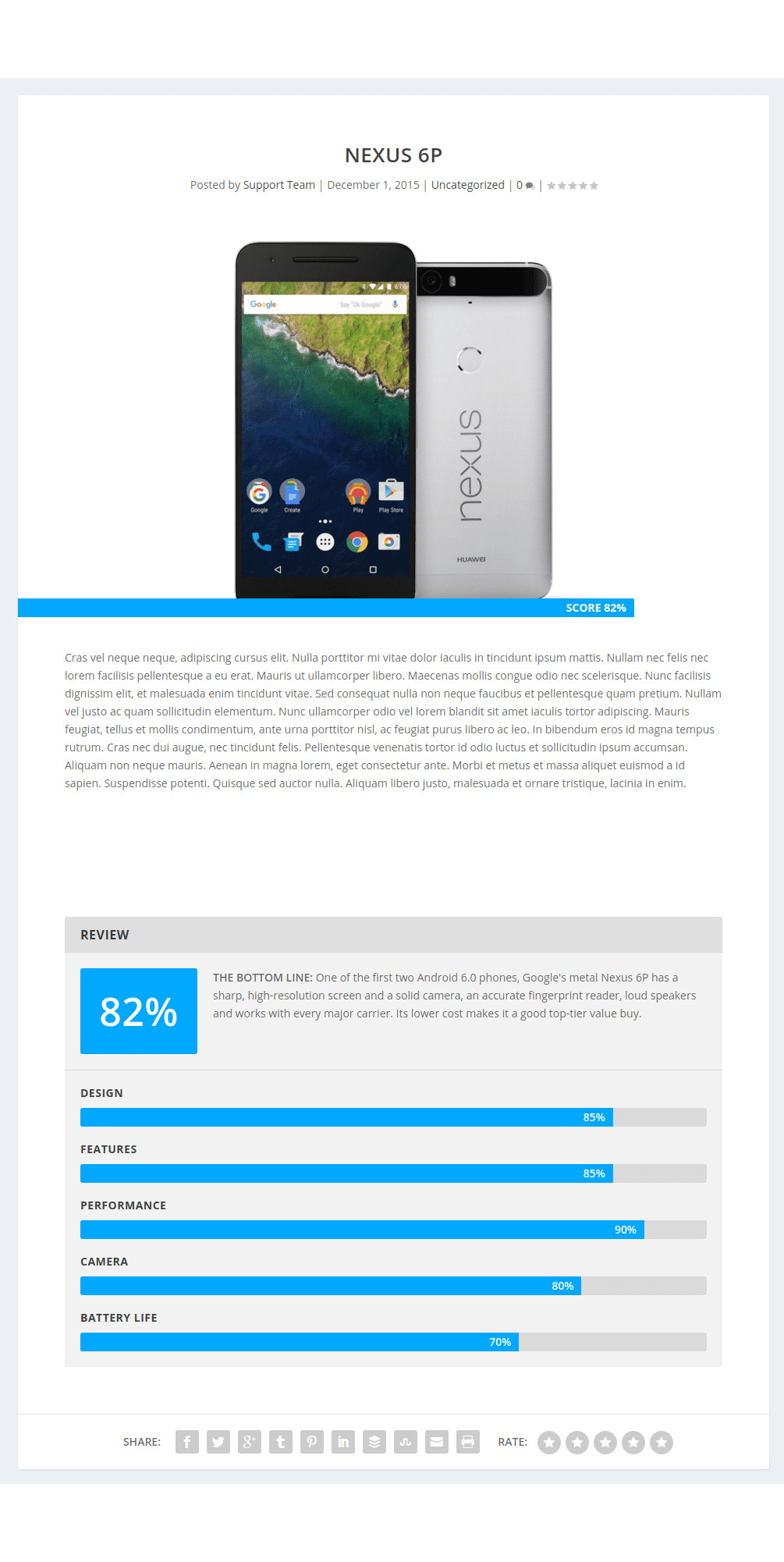
Product Ratings
You can add a Product Review to any posts that you like. When you create a new post, you will notice a box labeled “Review Box Contents.”. Within this box there are fields with which you can configure the content for the Product Review Box. If you do not want a Product Review Box to be shown below a post’s content, simply leave the fields empty.
Review Box Title
This is the text that will be used as the Review Box’s heading.
Summary
The text entered here will appear to the right of the products overall rating.
Summary Title
This is the text that will appear in bold before your summary.
Breakdown
Breakdowns are the components that make up the overall rating.
Title
This is the title text describing the breakdown.
Rating
This is your rating for the breakdown, it should be a number between 0 and 100.
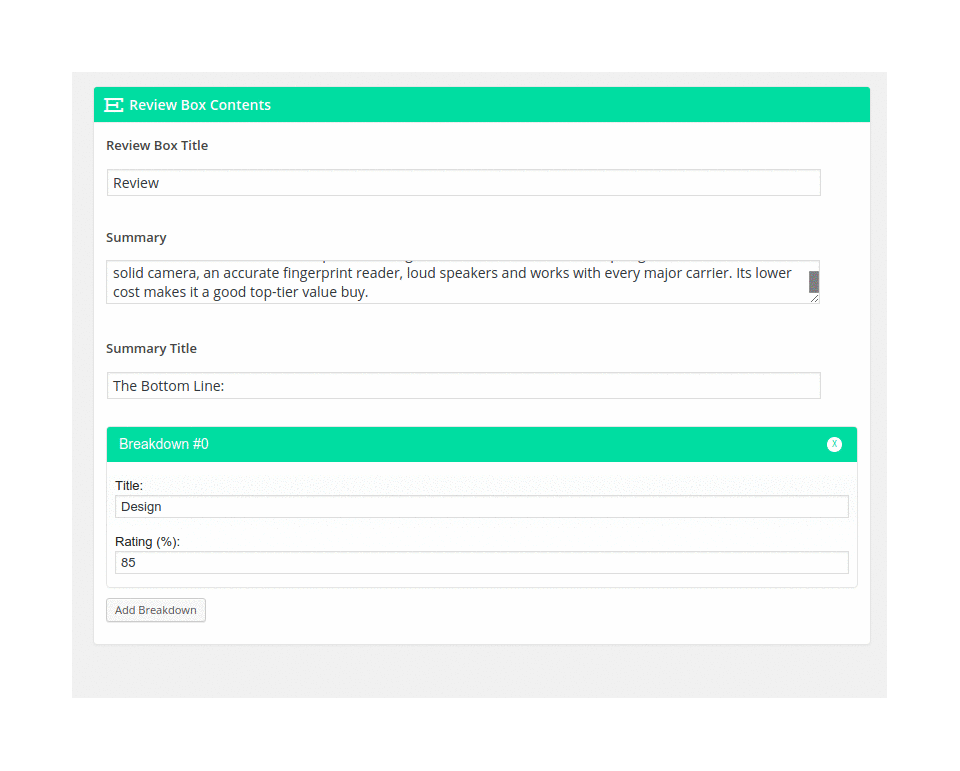
User Ratings
Your site’s visitors can submit a star rating on any posts for which you haven’t explicitly disabled (hidden) Ratings. When you create a new post, you will notice a box labeled “Extra Settings”. To disable ratings for the post, simply select the option labeled “Hide Post Rating”.